Le sommaire contient plusieurs champs de texte simple, mais également des sections structurées. Cet article explique en détail le fonctionnement de ces sections structurées pour chacune d’elles.
Sections Allergies et intolérances


Les allergies et les intolérances peuvent être codées. Par défaut, la recherche se fait dans les classes thérapeutiques. Cliquez sur le menu déroulant et changez la sélection pour chercher parmi les ingrédients et/ou les noms génériques et commerciaux de médicaments. La recherche est lancée automatiquement après quatre caractères et vous pourrez sélectionner dans la liste le choix qui correspond.
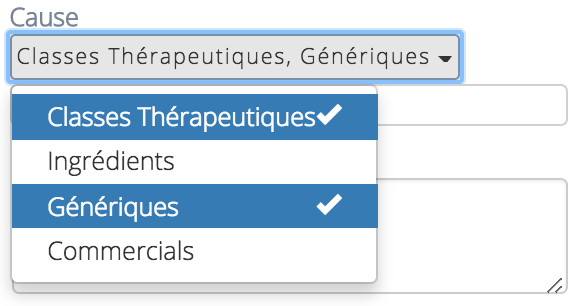
Si vous ne désirez pas coder les allergies ou les intolérances, écrivez-les en texte libre dans le champ Substance en cause. Au besoin, ajoutez une date de déclaration et une date de résolution. Vous pouvez également sélectionner une sévérité à l’aide du menu déroulant. Il est obligatoire d’écrire une réaction dans le champ Réaction pour pouvoir enregistrer avec le bouton Ok.

Ordonnance

Modifier les ordonnances dans le sommaire de votre patient permet de mettre son dossier à jour pour le rendre conforme à la réalité. Par exemple, si une prescription a été écrite à la main ou si elle a été faite par un professionnel ne travaillant pas dans votre établissement, il est possible de l’ajouter au dossier du patient (sans toutefois represcrire). Par contre, pour faire une nouvelle ordonnance imprimable, il faut passer par les rencontres. Bref, éditer les ordonnances du sommaire sert à mettre à jour le dossier du patient.
Cliquez sur le crayon dans le coin supérieur droit du sommaire, puis, une fois la fenêtre d’édition du sommaire ouverte, cliquez sur le + sur la ligne des ordonnances pour en ajouter une. Vous y retrouverez les mêmes champs que lorsque vous créez une nouvelle prescription dans une rencontre. On ne peut pas changer le nom du médicament ni sa force, mais tous les autres champs sont modifiables (posologie, quantité ou nombre de jours, route, site, fréquence, renouvellement, format, date de début).
Prescrit par un prof. externe : Si la prescription a été faite par quelqu’un d’autre que vous, vous pouvez cocher cette case.
Usage continu : si cette case est cochée, l’ordonnance apparaîtra au sommaire comme quoi elle doit être renouvelée après sa date de fin, alors elle restera plus longtemps dans le sommaire même lorsqu’elle est expirée. Si elle ne doit pas être renouvelée, il suffit de décocher cette case pour qu’elle n’apparaisse plus au sommaire.
Quand l’ordonnance est complétée, cliquez sur Ok ou sur Ok + (pour en ajouter une autre).

Corriger, supprimer ou cesser une ordonnance
Voici les icônes qui vous permettent d’effectuer ces actions. Vous les retrouverez à droite des prescriptions dans le sommaire :

- Cliquez sur le crayon pour modifier une prescription
- Cliquez sur la poubelle pour la supprimer (si par exemple le patient n’a jamais pris cette médication, si elle a été ajoutée par erreur ou s’il y avait un doublon causé par une importation du DSQ)
- Cliquez sur l’étoile pour l’ajouter à vos favoris. Une étoile pleine signifie que la prescription fait déjà partie de vos favoris.
- Cliquez sur le cercle barré pour indiquer que la prescription a été cessée, avec l’option d’indiquer une raison et une date d’arrêt.
N’oubliez pas que la modification des prescriptions via le sommaire sert seulement à mettre le dossier du patient à jour. Si vous désirez créer une nouvelle prescription, il faut toujours la rédiger dans une rencontre (pour ensuite pouvoir l’imprimer ou la faxer). Il en va de même si vous désirez informer le pharmacien d’un médicament à cesser.
Astuce !
Créer une liste de favoris
Si vous voulez vous créer rapidement une liste de favoris, vous pouvez simplement aller dans le sommaire de vos patients (priorisez ceux qui ont beaucoup d’ordonnances à leur dossier!) et cliquer sur l’étoile à côté de la(des) prescription(s) que vous voulez ajouter à vos favoris. Cliquez à nouveau sur l’étoile pour le(s) retirer.

De la même manière, si un utilisateur de votre clinique désire aider l’équipe à se créer une liste de favoris, il/elle pourrait utiliser un dossier bidon et y construire des prescriptions complètes dans le sommaire. Ensuite, n’importe quel utilisateur pourrait aller dans ce dossier et cliquer sur les étoiles dans le sommaire pour ajouter les prescriptions à ses favoris.
Fournitures

De la même manière, les fournitures peuvent être mises à jour dans le sommaire du patient, mais doivent aussi être créées dans une rencontre pour pouvoir être imprimées/faxées.
Problèmes, Antécédents médicaux et Antécédents chirurgicaux



Il est possible de coder les items de ces trois sections. Pour ce faire, il suffit de les chercher dans le premier champ de la section (Code). La recherche est lancée automatiquement après quatre caractères. L’avantage de coder les diagnostics et les antécédents chirurgicaux est pour pouvoir faire des recherches dans votre base de données (p. ex., pour sortir une liste de patients qui ont un diagnostic en particulier).
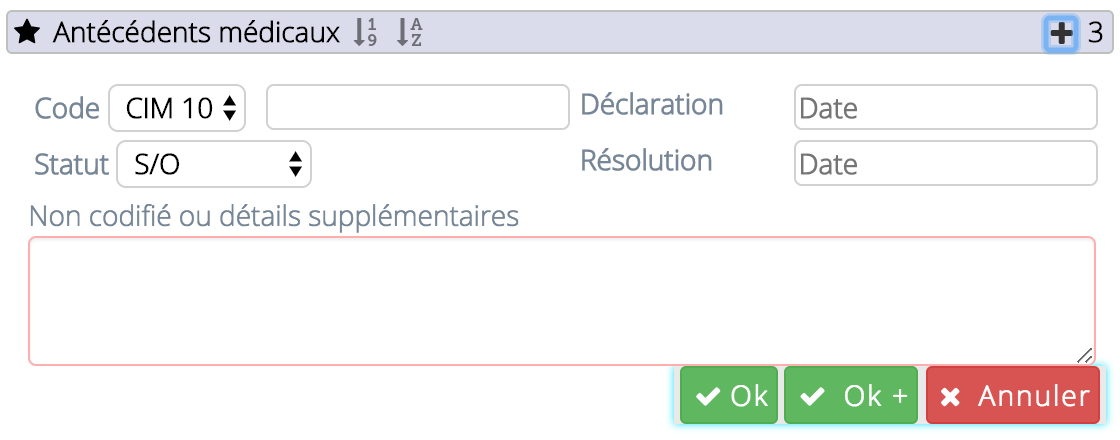
Si vous ne désirez pas les coder, écrivez les diagnostics et antécédents chirurgicaux en texte libre dans le champ Non codifié ou détails supplémentaires. Pour les diagnostics, le statut par défaut est S/O, mais vous pouvez le changer à l’aide du menu déroulant. Il est également possible d’ajouter une date de déclaration et de résolution si vous le désirez mais ce ne sont pas des champs obligatoires.
Un Problème est un diagnostic sur lequel on veut attirer l’attention en le mettant dans une catégorie à part. Utilisez l’icône d’étoile pour faire passer les Problèmes à la section ATCD médicaux et vice versa, en un seul clic!

Habitus

Cette section concernent les habitudes de vie du patient. Vous pouvez sélectionner un type d’habitude dans le menu déroulant et une fréquence. Des champs de date pour indiquer un début et une fin sont également disponibles. La section Note vous permet d’ajouter des informations supplémentaires, mais vous pouvez également seulement inscrire manuellement l’information désirée dans ce champ.
Immunisations

Les vaccins peuvent aussi être codés ou notés en texte libre. De plus, vous avez la possibilité de Noter qu’un vaccin a été refusé par le patient ou son parent/tuteur. Vous pouvez également décider de garder un vaccin au sommaire ou non. Comme un patient peut avoir reçu plusieurs vaccins, il n’est pas toujours pertinent de tous les afficher. Encore une fois, vous pouvez ajouter une date et une note au besoin.
Rappels et historiques

Les rappels et l’historique sont combinés en une section. Ajoutez des rappels cliniques à cet endroit et indiquez une date au besoin. Si vous saisissez une date pour le rappel, il apparaîtra dans votre tableau de bord 1 mois avant la date d’échéance. Vous trouverez les rappels dans la section Rappels et résultats attendus, sous rappels cliniques. En cliquant sur le chiffre, vous aurez la liste des patients qui ont un rappel clinique.

Dans le haut du sommaire, l’icône suivante indique que le patient a un ou des rappel(s) clinique(s). Cliquez dessus pour aller directement à cette section du sommaire.

Modifiez le rappel et cochez la case Fait / mettre dans l’historique lorsqu’un suivi est effectué, il sera conservé dans l’historique et affiché au sommaire.
